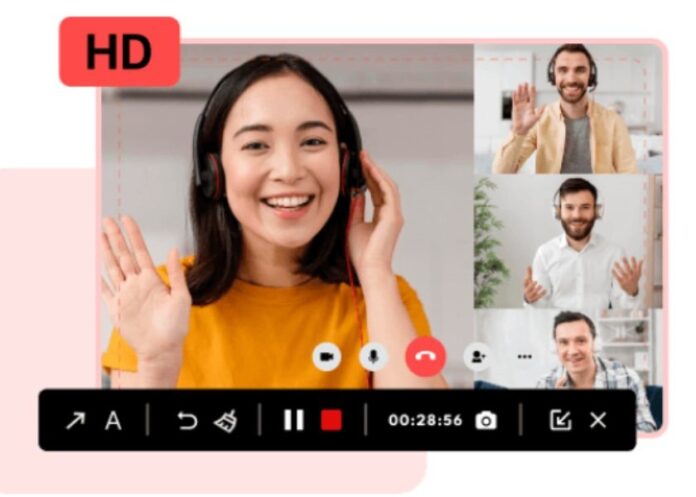«Black Myth: Wukong» es uno de los juegos de rol de acción más esperados, inspirado en la clásica novela china «Viaje al Oeste». Con su impresionante calidad gráfica, combates complejos y épicos enfrentamientos con jefes, capturar los momentos más emocionantes de este juego puede ser muy gratificante. Ya sea para compartir con amigos, mostrar tus habilidades en línea o simplemente conservar tus experiencias favoritas en el juego, grabar clips de juego es esencial. En este artículo, te guiaremos a través del proceso para grabar clips de «Black Myth: Wukong» en PC, centrándonos en el uso de iTop Screen Recorder, una herramienta de grabación de pantalla versátil y fácil de usar.
¿Por qué usar iTop Screen Recorder?
Antes de entrar en la guía paso a paso, es importante entender por qué iTop Screen Recorder es una excelente opción para capturar tu juego. Este grabador de pantalla para PC ofrece varias ventajas que lo hacen ideal para grabar tus partidas de «Black Myth: Wukong»:
Grabación de alta calidad: iTop Screen Recorder permite grabar en calidad HD, lo que garantiza que los gráficos detallados y las animaciones fluidas del juego se capturen perfectamente.
Área de grabación personalizable: Puedes elegir grabar toda la pantalla, una ventana específica o un área seleccionada, lo cual es útil si deseas enfocarte en elementos particulares del juego.
Sin límites de tiempo: A diferencia de algunos programas de grabación gratuitos, iTop Screen Recorder no impone límites de tiempo en las grabaciones, por lo que puedes capturar largas sesiones de juego sin interrupciones.
Ligero y eficiente: El software está diseñado para tener un impacto mínimo en el rendimiento de tu sistema, asegurando que tu juego siga siendo fluido incluso mientras grabas.
Herramientas de edición integradas: Después de grabar, puedes usar las funciones de edición integradas para recortar, cortar y mejorar tus clips antes de compartirlos.
Guía paso a paso para grabar gameplay de «Black Myth: Wukong» con iTop Screen Recorder
Paso 1: Descarga e instala iTop Screen Recorder
Para empezar a grabar tu partida, primero necesitas descargar e instalar iTop Screen Recorder:
Visita el sitio web oficial de iTop Screen Recorder y descarga el software.
Una vez descargado, abre el instalador y sigue las instrucciones en pantalla para completar la instalación.
Paso 2: Configura los ajustes de grabación
Antes de empezar a grabar, es importante configurar los ajustes de grabación para asegurar la mejor calidad y rendimiento:
Inicia iTop Screen Recorder: Abre el software desde tu escritorio o menú de inicio.
Selecciona el área de grabación: Elige si deseas grabar toda la pantalla, una ventana específica o un área personalizada. Para la mayoría de las grabaciones de juegos, se recomienda seleccionar toda la pantalla para capturar la experiencia completa del juego.
Ajusta la tasa de fotogramas y resolución: Haz clic en el ícono de configuración (generalmente un ícono de engranaje) para ajustar la tasa de fotogramas y la resolución. Para «Black Myth: Wukong», una tasa de fotogramas de 120 FPS y una resolución que coincida con la configuración de visualización del juego (por ejemplo, 1080p o 4k) son ideales para grabaciones suaves y de alta calidad.
Habilita sonido del sistema y micrófono: Asegúrate de que la opción «Sonido del sistema» esté habilitada para capturar el audio del juego. Si deseas grabar tu comentario de voz, habilita también la opción «Micrófono».
Elege el formato de salida: iTop Screen Recorder admite varios formatos de salida como MP4, AVI y FLV. Generalmente se recomienda MP4 por su compatibilidad y eficiencia.
Paso 3: Comienza la grabación
Ahora que los ajustes están configurados, estás listo para comenzar a grabar:
Inicia «Black Myth: Wukong»: Abre el juego y dirígete al punto donde deseas comenzar a grabar.
Inicia la grabación: En iTop Screen Recorder, haz clic en el botón rojo «REC» para comenzar a grabar. También puedes usar la tecla de acceso rápido (Ctrl + F9 por defecto) para iniciar y detener la grabación sin salir del juego.
Juega el juego: Continúa jugando «Black Myth: Wukong» como de costumbre. iTop Screen Recorder capturará todo en la pantalla, incluyendo tu gameplay, audio del juego y cualquier comentario si habilitaste el micrófono.
Paso 4: Detiene y guarda tu grabación
Una vez que hayas capturado el gameplay deseado, es hora de detener y guardar la grabación:
Detiene la grabación: Haz clic en el botón «Detener» en iTop Screen Recorder o presiona la tecla de acceso rápido (Ctrl + F9 por defecto) para finalizar la grabación.
Previsualiza la grabación: Después de detener, la grabación se guardará automáticamente y se listará en la pestaña «Archivos» dentro de iTop Screen Recorder. Puedes hacer clic en la miniatura del vídeo para previsualizar tu grabación.
Edita el clip (opcional): Si deseas recortar el clip u hacer otros ajustes, utiliza las herramientas de edición integradas. Puedes cortar partes innecesarias, añadir anotaciones o incluso insertar efectos.
Paso 5: Guarda tu clip de gameplay
Una vez que estés satisfecho con el clip grabado, es hora de guardarlo y compartirlo:
Exporta el vídeo: Haz clic en el botón «Exportar» para guardar la versión final de tu grabación en la ubicación deseada en tu PC. Asegúrate de elegir un nombre de archivo y carpeta adecuados para facilitar el acceso más tarde.
Comparte el clip: Ahora puedes compartir tu clip de juego en redes sociales, subirlo a plataformas de vídeo como YouTube o enviarlo directamente a amigos.
Conclusión
Grabar tu gameplay «Black Myth: Wukong» es una excelente manera de preservar y compartir tus momentos más emocionantes en este impresionante juego. Con iTop Screen Recorder, tienes una herramienta poderosa pero fácil de usar que hace que capturar y editar clips de juego sea sencillo y eficiente. Siguiendo los pasos descritos en esta guía, podrás grabar vídeos de alta calidad de tus aventuras en el mundo de Wukong y compartirlas con facilidad. ¡Feliz juego!